Av den 22 december 2008 i Linux - Senaste uppdatering: November 28, 2012
För er som gillar lite mer kraft bakom dina verktyg kommer du säkert att uppskatta Aptitude front-end för paketet apt hanteringssystem. Aptitude är baserad på ncurses datorterminal bibliotek så att du vet att det är en pseudo-hybrid mellan konsol och gui. Aptitude har en kraftfull söksystem samt en enastående ncurses baserat menysystem som gör att du kan flytta runt markeringar med tabbtangenten och piltangenterna.
Men tror inte, när du skjuter upp Aptitude, du kommer att hälsas med en sexig grafiskt gränssnitt. Nej, när du startar upp det här programmet du kommer att bli teleporterad tillbaka till mitten av 90-talet när front-end-applikationer var bara anländer på scenen. Men Aptitude är så mycket mer än så. Aptitude är ett kraftfullt verktyg för att hjälpa dig att använda apt pakethanteringssystem.
För att öppna Aptitude måste du först öppna ett terminalemulator (t.ex. aterm, gnome-terminal eller konsole). Jag varnar dig, om du är som jag och använder aterm i fullt utvecklad öppenhet Aptitude kan titta på lite konstigt. Så istället ska du skjuta upp en annan terminal eller använd aterm utan insyn.
För att starta upp aptitude behöver du root eller sudo åtkomst. Använder sudo du skulle börja Aptitude som så: sudo aptitude.

Aptitude Huvudfönstret
Det finns två huvuddelar att fokusera på. Först är huvudfönstret. Det är där du kommer att se en lista över de vad som finns tillgängligt. Som ni kan se från bilden ovan finns uppgraderingspaket, nya paket, etc. Vad du inte ser är Aptitude menyn. För att komma åt den här menyn måste du slå Ctrl-T kombination (dvs Ctrl plus "t" -tangenten samtidigt.) När du öppnar upp Aptitude menyn du navigerar här menyn med piltangenterna.

Aptitude Meny
Innan du faktiskt komma in installation av paket med Aptitude, måste du välja paket att installera. Du gör detta utanför menyn i huvudfönstret. Utan menyn öppnar du kan gå upp och ned fönsterposter med piltangenterna. När du landar på en post som du vill utöka du trycker på Enter. Låt oss installera något.
Använda piltangenterna flytta ner till "inte installerat paket" och tryck på Retur. Detta kommer att expandera för att avslöja ett antal undermenyer. Nu rulla ned till nätet undermeny och tryck på Enter. Ännu en undermeny visas innehåller tre poster. Flytta till "main" huvudposten och tryck Enter för att avslöja alla möjliga program som ska installeras.

Network Applications Tillgängliga
Låt oss installera Gobby (en textredigerare / källa redaktör som kan göra online-samarbete). Med piltangenterna flytta ner tills du ser Gobby posten. När du hittar Gobby slog på Enter som kommer att avslöja alla de blodiga detaljerna bakom Gobby.
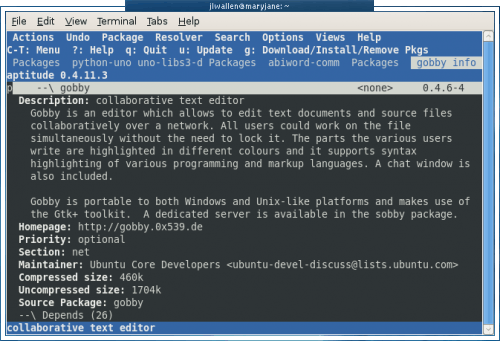
Gobby detaljer
Detta bör berätta allt du behöver för att hjälpa dig att göra beslutet att installera eller inte installera Gobby. Låt oss installera det.
För att välja ett program för installation hit "+" knappen (du behöver använda Skift-tangenten för detta) för att markera paket för installation. Hit nu "g" tangenten och installationen ska börja. Låt dig inte luras när det verkar som om Aptitude har hoppat av ncurses läge och är i full konsolläge, återgår den till det ncurses ära när efter att du slog på Enter när du blir uppmanad (när installationen är klar.)
När installationen är klar kommer du tillbaka till beskrivningen av det paket du just installerat. För att gå tillbaka till huvudfönstret kan du öppna upp menyn (Ctrl-t) och sedan använda högerpilen gå till View posten. Använda på nedknappen välj "Föregående" för att gå till föregående skärm. Du kan också träffa F7 för samma åtgärd.
Och där är du, du bara har installerat ett program med Aptitude. Naturligtvis Aptitude är mycket kraftfullare än detta. I senare artiklar kommer vi att diskutera söka, uppgradering, ta bort, och mycket mer med Aptitude.
Under tiden, ha kul installation med Aptitude!

Inga kommentarer:
Skicka en kommentar