Tänk på att Thunderbird 3.0 är automatiskt konfigurerat med IMAP. Läs anvisningarna nedan om du vill lägga till fler e-postkonton med IMAP-åtkomst.
Så här konfigurerar du din Thunderbird-klient för Gmail:
- Kom ihåg att Aktivera IMAP i Gmail och klicka på Spara ändringar när du är klar.
- Öppna Thunderbird.
- Klicka på Verktyg-menyn och välj Kontoinställningar…
- Välj Add Mail Account... (Lägg till e-postkonto... ) i rullgardinsmenyn under kontolistan till vänster.
- Den första rutan i Thunderbirds automatiska kontokonfiguration visas. Ange ditt namn, din e-postadress för Gmail och ditt lösenord. Klicka på Continue (Fortsätt).
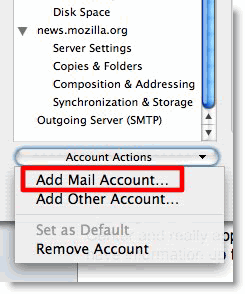
- En fråga skickas från Thunderbird till Gmail-servern och rätt inställningar för IMAP-anslutningen konfigureras automatiskt för kontot. När allt är klart visas en bekräftelseruta som liknar den här rutan i Thunderbird:
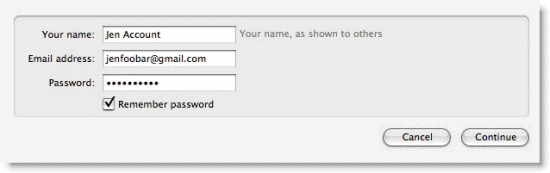
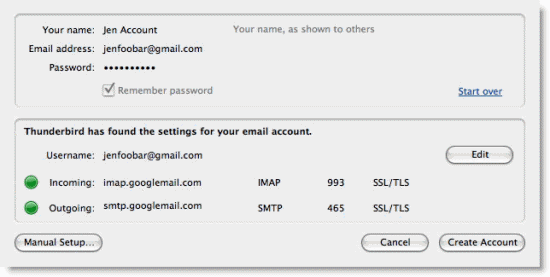
- Kontrollera att anslutningsinställningarna motsvarar de som visas ovan och klicka på Skapa konto.
- Titta på rekommenderade klientinställningar och justera inställningarna för din klient om det behövs.
uppdaterad 09/21/2011

Inga kommentarer:
Skicka en kommentar